使用VC# 2008速成版编写程序——使用C# 编写“训练-轨迹”项目
启动VC# 2008 速成版
安装完毕后在开始菜单中出现“Microsoft Visual C# 2008 Express Edition”快捷方式,单击此快捷方式启动 VC# 2008 速成版,第一次启动时需要进行配置,时间稍长,之后再启动时会快很多。启动后的界面如下图:
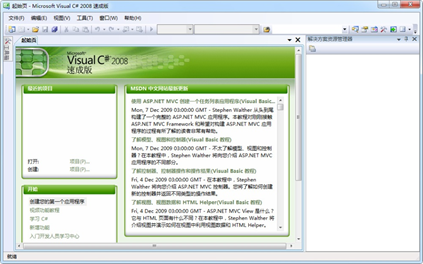
新建项目
编写控制程序时需要创建一个新的C# 项目。启动VC# 2008 Express后,单击“文件”>“新建项目”,在“新建项目”窗口的“项目类型”列表中选择“萝卜圈仿真”,在“模板”列表中选择“IRobotQ控制程序”,在“名称”栏输入“训练-轨迹”,单击“确定”按钮。
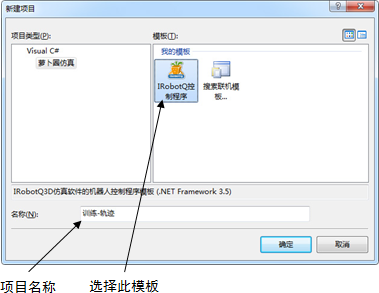
项目创建完毕后,在“解决方案资源管理器”中显示了项目中的文件,并打开了项目自动创建的名称为“Program.cs”的程序文件。

保存项目
项目创建完毕后,首先保存项目。单击“文件”>“全部保存”,在“保存项目”对话窗的“位置”栏右侧单击“浏览…”按钮,为新建的项目选择保存的位置。选择完毕后单击“保存”按钮。
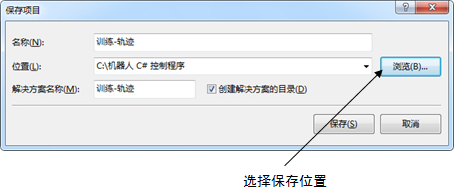
编写程序代码
在VC# 2008 中打开的“Program.cs”编辑窗口中,删除以下2行示例语句
Print(“Hello World! “); Sleep(1000);
按照“萝卜圈仿真-入门教程”中的任务要求,及搭建的机器人,在程序文件的while(true)循环体中建入以下粗体显示的代码:
while (true)
{
if (GetGray(31) < 100)
{
SetMotors(1, -8, 2, -8, 3, 8, 4, 8);
}
else if (GetGray(32) < 100)
{
SetMotors(1, 8, 2, 8, 3, -8, 4, -8);
}
else
{
SetMotors(1, 8, 2, 8, 3, 8, 4, 8);
}
}
键入完成后的如图所示:

生成解决方案
代码修改完毕后,需要将其编译生成EXE程序文件。在VC#2008窗口单击菜单“生成”>“生成解决方案”,或者按下快捷键“F6”,即可生成项目。
VC# 2008窗口的底部的状态栏显示“生成成功”表示项目的程序代码没有错误,生成EXE程序成功。
生成的EXE程序文件位于项目保存目录中的“\训练-轨迹\训练-轨迹\bin\Release\”目录中,与项目名称相录的“训练-轨迹.exe”文件。
如果出现了“错误列表”,并且显示有错误,需要先排除错误后,再次生成解决方案。在错误列表中双击一条错误信息,VC# 2008会自动定位到错误的位置,错误列表中的“说明”列显示了解决错误的方法。
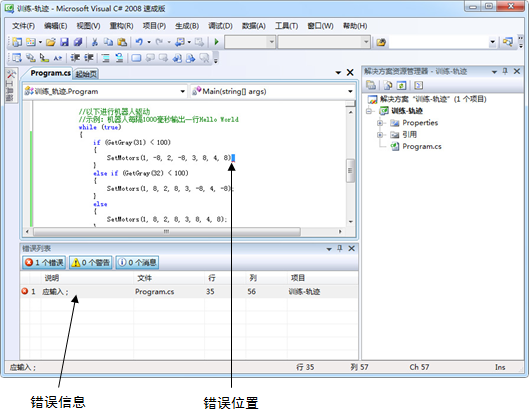
使用代码程序
在使用代码程序之前,应确保萝卜圈仿真客户端已准备好合适的任务场景和机器人。
本地模式
本地模式使用代码程序的重点在于新建仿真包的过程中,“选择程序”一步不选择图形化控制程序,而是切换到“自定义”模式选择代码程序生成的EXE文件。
在萝卜圈仿真客户端本地模式中,以下步骤操作:
1. 单击“开始仿真”;
2. 单击“新建仿真”;
3. 在“选择任务”窗口的“官方作品”中选择“训练_轨迹”项目,单击“下一步”;
4. 在“选择机器人”窗口中选择按照“萝卜圈仿真-入门教程”制作的“机器人_走轨迹”机器人,单击“下一步”;
5. 在“选择程序”窗口,单击程序列表上方的“自定义”选项卡,再单击“导入程序”按钮,将目录定位到C# 项目生成的EXE程序文件目录:项目保存目录中的“\训练-轨迹\训练-轨迹\bin\Release\”目录,选择“训练-轨迹.exe”文件,单击“打开”按钮;在“仿真导航”窗口单击“下一步”;
6. 在“导航完毕”窗口的“保存仿真包”一栏输入仿真包的名称,单击“保存进入”;
7. 单击仿真控制栏“开始”按钮开始仿真。除不能在仿真中编辑控制程序外,其它操作与使用图形化控制程序的操作一致。
在线模式
在线模式使用代码程序时,在“选择控制程序”时切换到“自定义”方式,与本地模式操作中的第5步一致,选择C# 项目生成的EXE程序文件。
代码修改
仿真时需要修改代码时,先暂停或停止仿真,再在VC# 2008 Express中修改程序代码,并重新生成解决方案。返回仿真窗口后先复位仿真,仿真程序会自动重新加载EXE程序(即使用重新生成后的EXE程序文件),再次开始仿真。