服务器控制中心操作手册-常用操作
本章节将详细描述萝卜圈仿真服务器控制中心常用的操作过程。
添加任务到服务器
将场景任务添加至服务器,以便在客户端在线仿真中使用该任务场景,操作流程如下:

上传任务
1. 在左侧导航栏中单击“场景资源管理”,在右侧单击“添加场景”
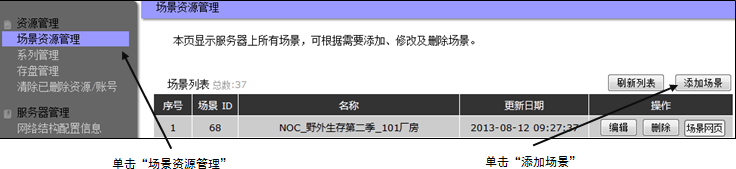
2. 在“添加场景”窗口中,单击“浏览...”
3. 在“文件上载”窗口中选择需要添加的场景文件(扩展名为.iqpscene),单击“确定”
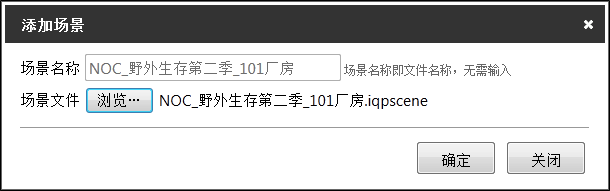
4. 确认无误后单击“确定”,等待上传完毕
添加的任务场景名称在上传后不再可以修改,为作区分,请在上传前,将任务场景文件重命名为可理解、易分辨的文件名,再通过控制中心上传任务场景。
问题:上传时提示“相同名称的场景已存在(场景ID:xx),不能再次添加,请重新选择场景文件。如要修改此场景,可单击场景列表中的“编辑”按钮。”
解决:上传的任务场景已存在,更新此场景,单击此任务场景右侧“编辑”按钮。
创建新的系列添加任务
如需要创建一个全新的系列来添加任务,则按照以下步骤操作:
1. 在左侧导航栏中单击“系列管理”,在右侧单击“添加系列”
2. 在“添加系列”窗口中,输入系列名称
3. 存盘类型分为
i. 不存盘
ii. 保存竞赛信息
iii. 保存竞赛/机器人/控制程序信息
共三种存盘类型,如选择后两种,则在进行在线仿真时,系统默认将用户的信息保存至服务器,以防用户因断电、断网等特殊原因退出客户端,导致在线仿真信息的丢失
4. 在左侧“可选择的场景列表”中将步骤2中导入的场景文件单击选中,单击“添加>>”按钮
5. 当该场景文件显示在右侧“已选择的场景列表”中时,单击“确定”按钮
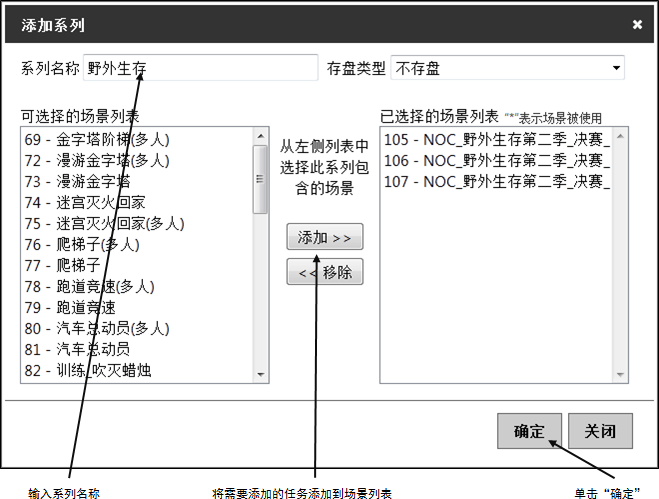
在既有的系列中添加任务
如需要在已有的系列中添加任务,则按照以下步骤操作:
1. 在左侧导航栏中单击“系列管理”,在右侧单击需要添加任务的系列名称,单击“编辑系列”
2. 按照“创建新的系列添加任务”中步骤2至步骤5操作
创建房间关联任务
1. 在左侧导航栏中单击“系列管理”
2. 单击需要添加任务的系列,单击“添加房间”
3. 在“向系列中添加房间”窗口中,输入名称,场景选择导入的场景任务
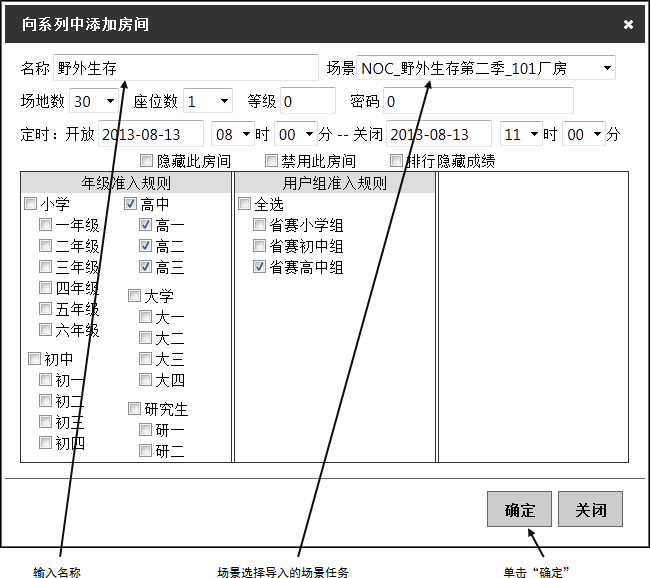
4. 设置房间进入条件,其中可设置的条件有:
用户等级:允许此等级以上用户进入
密码:进入房间需要输入密码,0为不使用密码
定时:设定房间的开放时间和关闭时间
隐藏此房间:此房间在在线大厅中不显示
禁用此房间:此房间在在线大厅中不可用
排行隐藏成绩:用户在仿真时成绩排行榜成绩不可见
年级准入规则:在此年级的用户可以进入
用户组准入规则:在此用户组的用户可以进入
5. 设置完毕后,单击“确定”完成房间创建
设定定时开放房间时,房间的关闭时间不得“早于”或“等于”开放时间。
一个房间最多支持255个用户同时在线,即场地数x座位数不得超过255。
重启服务器
在上述的操作过程中,如进行了需要重启服务器才能生效的操作,则在子页面上方将会提示“部分设置需要重启服务器后生效”,并在其后有 “立即重启” 链接指向重启服务器页面。
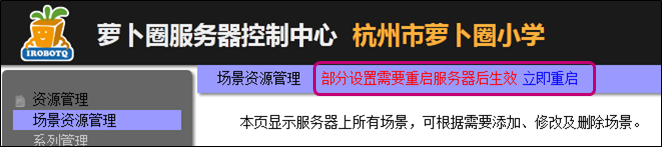
管理员可在上述步骤执行完毕后,再执行重启服务器操作,具体步骤如下:
1. 在左侧导航栏中单击“重启服务器”或在子页面上方单击“立即重启”链接
2. 单击“重启服务器”按钮,等待重启完成
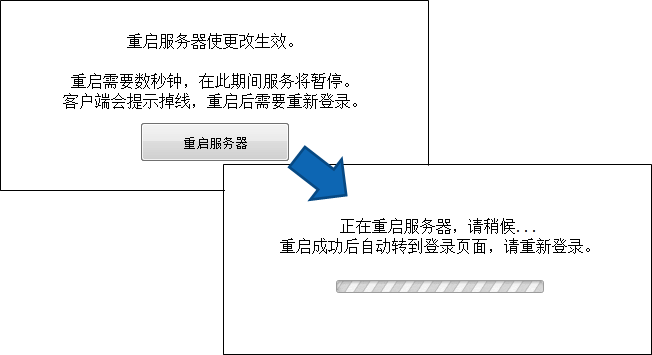
至此,任务场景添加完毕,用户可以通过客户端在线大厅进入房间,进行该任务场景的虚拟机器人仿真:
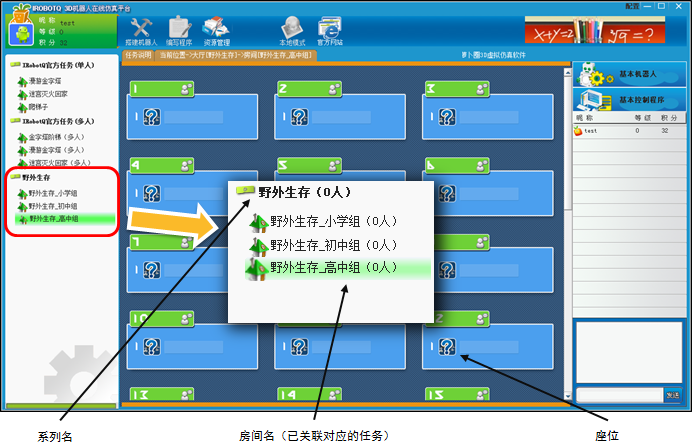
导入用户
需要批量生成用户账号以便用户在客户端登录时,可以使用“导入用户”功能,按以下流程操作:
1. 在左侧导航栏单击“用户管理”,在窗口右侧单击“导入用户”
2. 批量导入用户的格式文件模板可以单击“下载格式文件”下载
3. 下载的模板在名为“iRobotQ_Import_Users”的zip压缩包内,用户可以使用WinRAR等软件进行解压缩
4. 解压缩得到模板文件“萝卜圈-导入用户.csv”,此文件可以通过Excel打开,管理员可以在此模板上直接批量生成用户账号及用户相关信息,包括用户登录密码、真实姓名等
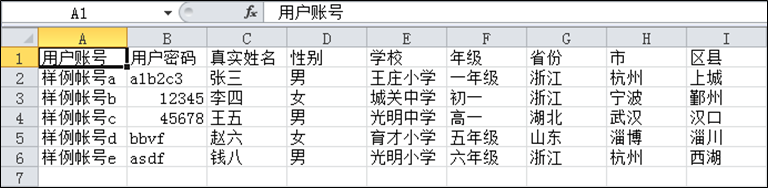
5. 在“导入用户”窗口中单击“浏览...”, 打开“文件上载”对话框,在Windows资源管理器找到要上传的用户文件(扩展名为.csv),单击“打开”
6. 如需对用户的到期时间进行设置,单击到期时间后面的文本框,即弹出日历框,选择完时间后,单击“导入”
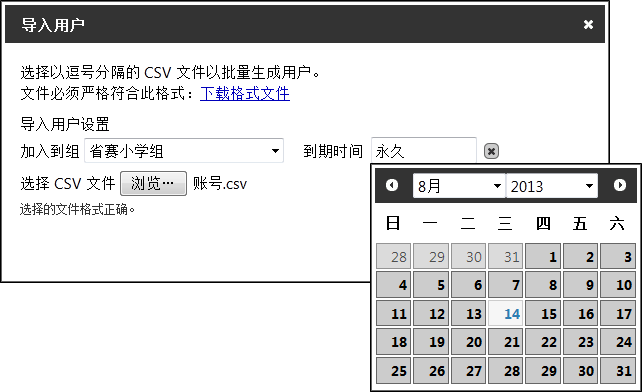
问题:导入时提示“导入用户失败,请确认导入的账号没有与现有账号重名,且文件内容正确,或请刷新网页后重试!导入用户数据失败.用户名:xxx无法导入”。
解决:导入的用户已存在,请修改用户文件CSV中该用户账号。
问题:导入的用户名、真实姓名等显示乱码
解决:对于导入用户的格式必须严格符合格式要求,请严格对照模板生成用户账号。
导出成绩
如需将某个任务的成绩导出,按以下步骤操作:
1. 在左侧导航栏单击“用户管理”,在右侧窗口单击“导出成绩”按钮
2. 在“导出成绩”窗口中,选择需要导出的系列和任务并确定导出任务前N名用户的成绩,单击“导出”
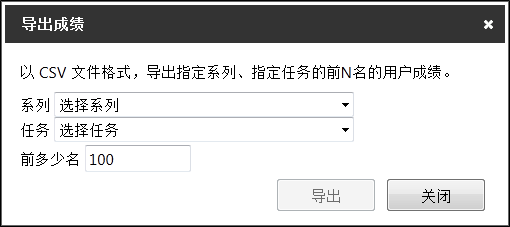
3. 以浏览器默认下载方式下载成绩文件,选择保存目录后开始下载
4. 导出成绩为以任务名称为文件名的CSV格式文件,文件包含用户账号、真实姓名、学校年级、所在地和成绩等信息,并且按照得分降序进行排序,用Excel打开后如下图所示:
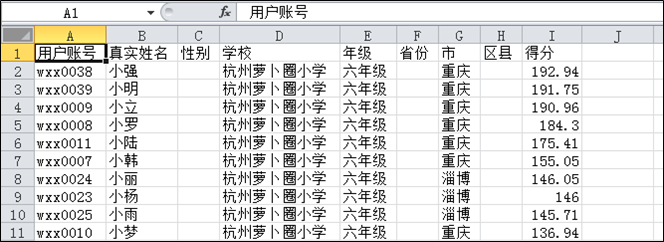
激活/禁用用户
需要激活或者禁用用户时,按如下过程操作:
1. 在左侧导航栏单击“用户管理”,在右侧窗口右边单击“导入用户”
2. 在“用户列表”中勾选需要激活/禁用的用户,在上方单击“激活/禁用”按钮
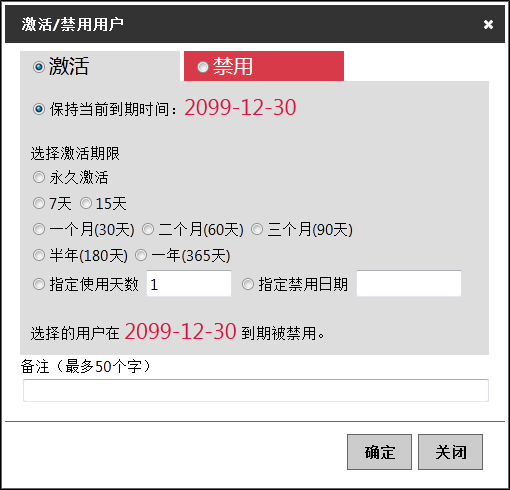
3. 不作更改则选择“保持当前到期时间:xxxx-xx-xx”,单击“确定”即可
4. 在“激活/禁用用户”窗口中进行用户的激活、禁用操作
激活用户可以选择
永久激活
7天
15天
一个月(30天)
二个月(60天)
三个月(90天)
半年(180天)
一年(365天)这几个默认时间期限
也可以指定激活天数即直接输入该用户可使用的天数
当需要指定禁用日期时,单击指定禁用日期后面文本框即会弹出日历,选择禁用日期即可
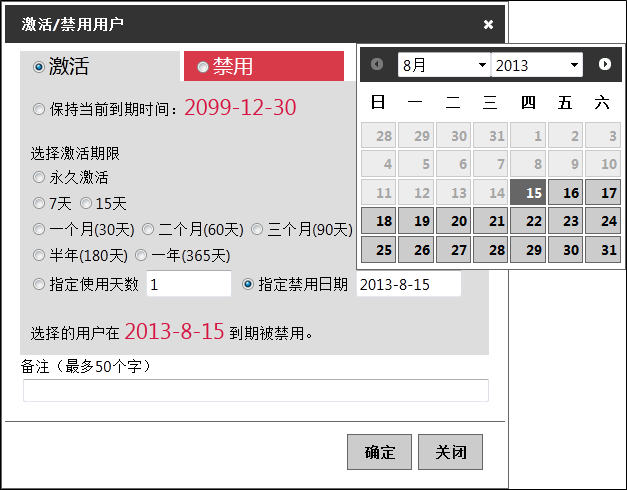
5. 禁用用户则在激活/禁用用户窗口中,单击选择“禁用”选择框,单击“确定”按钮,用户账号即被禁用
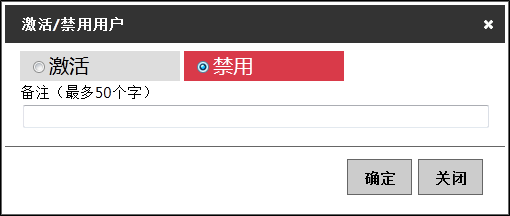
6. 激活/禁用用户均可以对用户备注(最多50个字)
7. 用户状态可以通过用户列表中“禁用”列查看激活或禁用
